初学者/进阶用户
步骤概览:
1、了解VMware及其重要性
2、查找历史上的11月17日与VMware的关联
3、访问官方网站下载最新VMware版本
4、系统准备与检查
5、详细安装步骤
6、激活与验证
7、常见问题解决
一、了解VMware及其重要性
VMware是一款领先的虚拟化软件,广泛应用于个人与企业的计算机系统中,它允许用户在同一台物理计算机上同时运行多个操作系统,从而方便开发测试、虚拟机教学等场景的应用,随着技术的不断进步,VMware不断更新其版本,带来更多强大的功能和更高效的性能,对于初学者和进阶用户来说,掌握VMware的安装与使用方法是非常必要的。
二、查找历史上的11月17日与VMware的关联
在继续之前,我们可以了解一下这一天与VMware的历史关联,或许在这一天,VMware发布了某个重大更新或新版本,了解这一点可以帮助我们找到相关的历史资料和更新内容。
三、访问官方网站下载最新VMware版本
请确保从官方渠道下载VMware软件,以保证软件的完整性和安全性,访问VMware官方网站,在“产品”或“下载”区域找到最新版本的VMware,点击下载按钮,开始下载过程。
四、系统准备与检查
在安装前,确保您的计算机满足VMware的系统要求,检查您的操作系统是否支持VMware版本,确保有足够的硬盘空间和内存,同时关闭可能冲突的软件,如杀毒软件或防火墙。
五、详细安装步骤
1、打开下载好的VMware安装包。
2、根据提示,选择“下一步”进行安装向导。
3、阅读并同意用户协议后,继续点击“下一步”。
4、选择安装类型(典型安装或自定义安装),对于初学者来说,典型安装是一个不错的选择。
5、选择安装位置,建议安装在默认位置以确保软件的正常运行。
6、等待安装进度完成,这个过程可能需要一些时间。
7、安装完成后,点击“完成”按钮结束安装。
六、激活与验证
安装完成后,您可以按照官方指南进行激活和验证,您可以在软件内部找到激活选项,输入相应的序列号或进行在线激活,完成激活后,您可以享受完整的软件功能,访问官方支持页面验证您的软件版本和激活状态。
七、常见问题解决
在安装和使用过程中可能会遇到一些问题,以下是一些常见问题及其解决方案:
1、安装过程中卡住或出错:尝试重新启动安装程序,确保下载的文件完整无误,如果还是遇到问题,请查看官方文档或寻求在线支持。
2、激活失败:确保您输入的序列号正确无误,或者尝试联系官方客服获取帮助。
3、软件运行缓慢或卡顿:检查您的系统资源,关闭不必要的程序以释放内存,如果问题仍然存在,考虑升级到更高配置的硬件。
4、其他问题:访问官方支持论坛或社区,与其他用户交流并寻找解决方案。
至此,您已经完成了VMware最新版本的安装指南,无论您是初学者还是进阶用户,通过遵循本指南中的步骤和提示,您应该能够成功安装并激活VMware软件,在使用过程中遇到任何问题,都可以寻求官方支持和在线社区的帮助,祝您使用愉快!
转载请注明来自高密市科亿数控机械厂,本文标题:《VMware最新版本安装指南,历史11月17日回顾与安装教程》
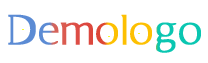
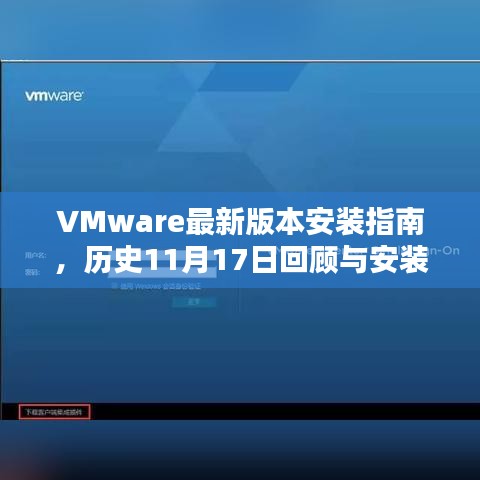

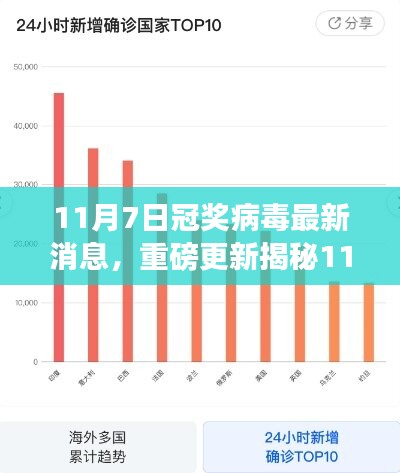


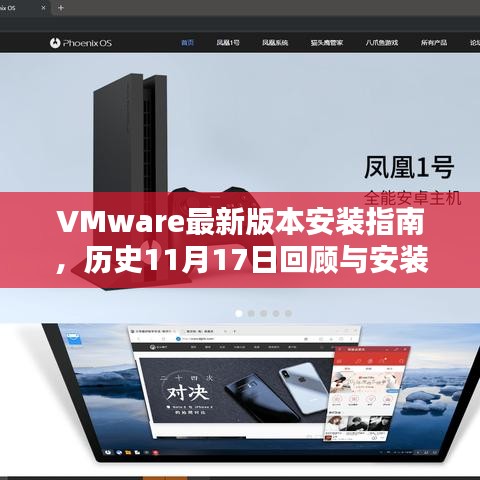
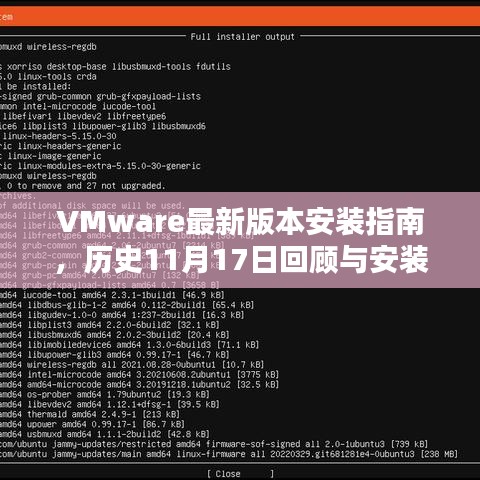

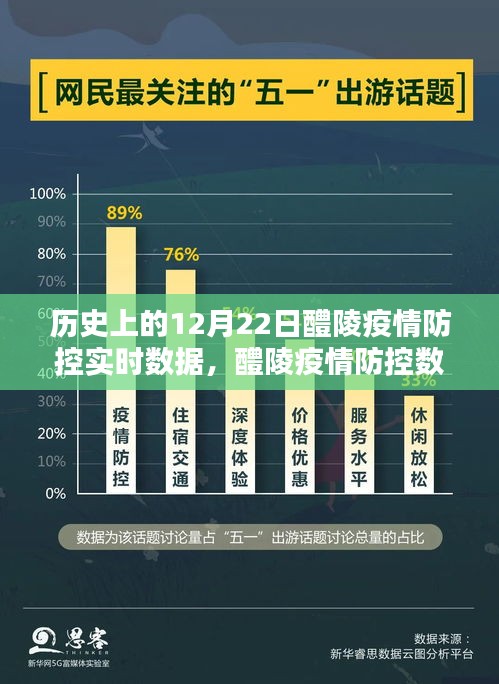



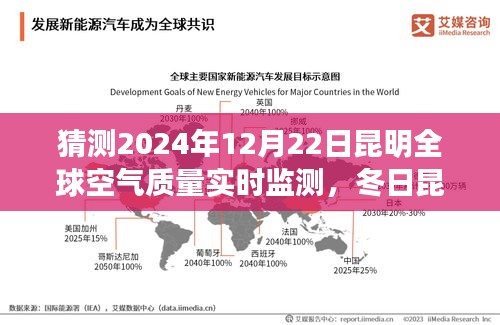
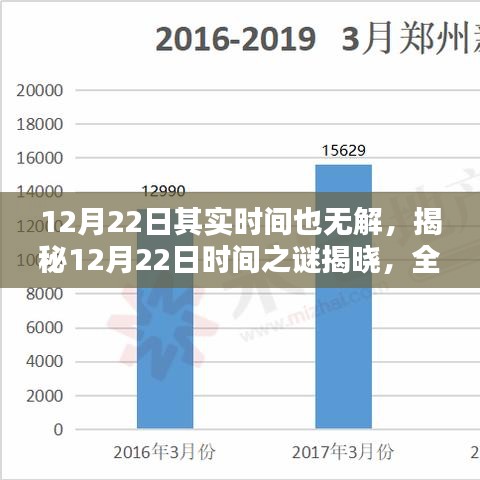
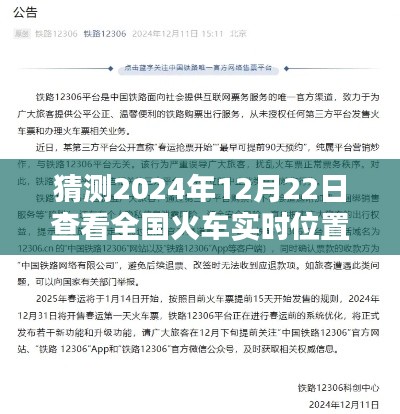
 京公网安备11000000000001号
京公网安备11000000000001号 蜀ICP备2022005971号-1
蜀ICP备2022005971号-1
还没有评论,来说两句吧...